
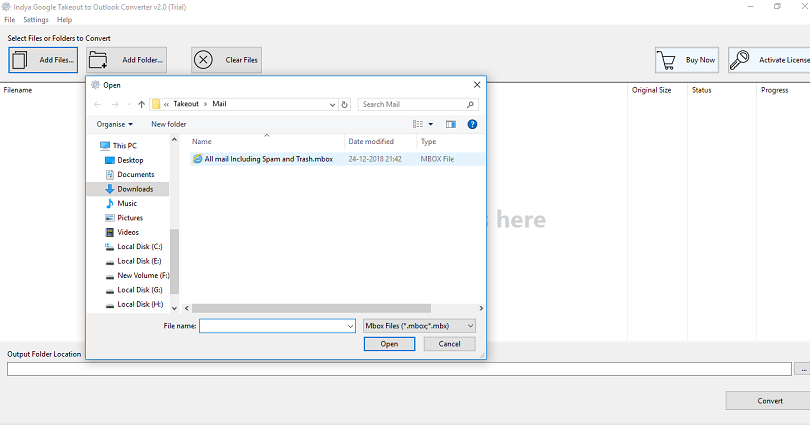
Click Next and proceed to Review migration settings (below, on this page).For File of accounts to migrate, click More and navigate to the CSV mapping file, and click Open.Check the box for each type of data you want to migrate: email, calendar, or contacts.Retention rules determine how long messages are held in Vault.GWMME doesn't overwrite or check for duplicate messages previously migrated to Vault.Folder information is removed from messages before they're migrated.Messages don’t appear in users' Gmail inboxes.You can migrate to Google Workspace or to Google Vault.

From the command line (better suited to experienced administrators)-Go to Migrate data using the command line.Įxpand section | Collapse all & go to top 1.On a Microsoft Windows computer, using the GWMME interface-Follow the instructions below, in this section.If you're migrating calendar events, you might need to Create a mapping CSV file. For details, go to Create CSV files for your migration. For example, if your source email address is then name your individual folder Place the PST files in the individual folders.Įxample: C:\PST (top-level (user folder) Mail.pst (PST file) Archive.pst (PST file) (user folder) Archive.pst (PST file)Ĭreate a control CSV file of the user accounts that you're migrating to make sure your source data correctly maps to your new user accounts. Give the individual folders the same name as the primary email addresses on your source account.In that top-level folder, add a folder for each user you're migrating.For each PST file and folder, turn off password protection and allow read and write permissions.Step 3: Organize your PST folders & files
GOOGLE PST TO MBOX CONVERTER INSTALL


 0 kommentar(er)
0 kommentar(er)
